旅ブロガーあるある!wifiが無いとブログを書けない。。
旅ブロガーの中では、旅をしていて、wifi環境が悪くてブログの更新が滞ってしまうことってありがちな話だと思います。
僕は、リアルタイムで書かないとその時の感情とか忘れてしまうので、出来るだけリアルタイム(に近いうちに)で記事は書いていきたかったんですよね。
wifiが使えない場合、メモ帳に書き貯めしておく方法もあるけど、それだと何だか気分が乗らない。(気分が乗らないなんて言えるほど大した文章書いてませんけど。)
僕は、ちゃんとブログの管理画面で記事を作成したい派でした。笑
そして、アフリカ縦断中はwifiが捕まらないなんてことがしょっちゅう。コレは困った。
ということで、色々調べてみた結果、WordPressをPC内に構築する方法を発見して、非常に便利だと思ったので、記事にしておきたいと思います。
WordPressをPC内に構築するアプリ「Bitnami」
WordPressをオフラインで開く方法として、「Bitnami」というアプリを利用します。
このアプリをインストールすることにより、WordPressをPC内に構築することが出来ます。
なので、実は、普段オンラインで使っている管理画面を、そのままオフラインで使えるわけではありません。PC内にもう1個新しいアカウントのWordPressを導入する感じです。
ただ、同じテーマをインストールすればほぼ同じ環境で、記事の作成をすることが出来ます。
僕は、そうして利用してました。
Bitnamiのインストール手順
Bitnamiのインストール手順を解説していきます。
今回は、Macの画像で解説していきますが、Windowsの場合でも基本的に手順は一緒です。
まずは、下記リンクからBitnamiのダウンロードページへ。
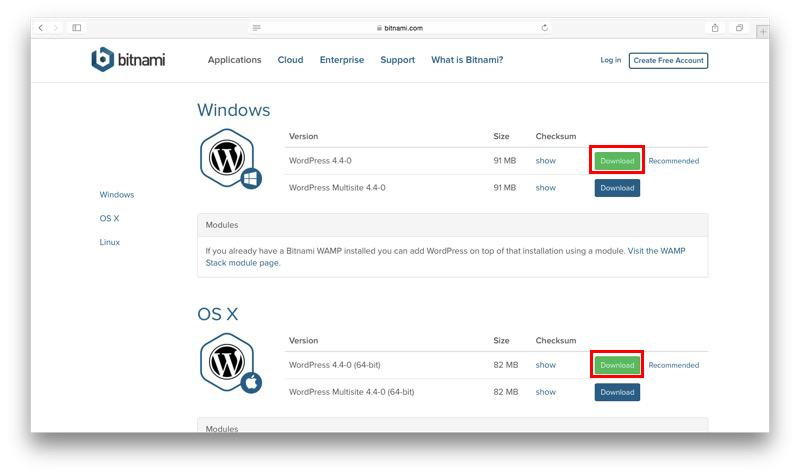
リンクをクリックすると上記のようなページへ飛ぶと思います。
Windowsなら上、Macなら下の赤い枠で囲まれたリンクをクリック。
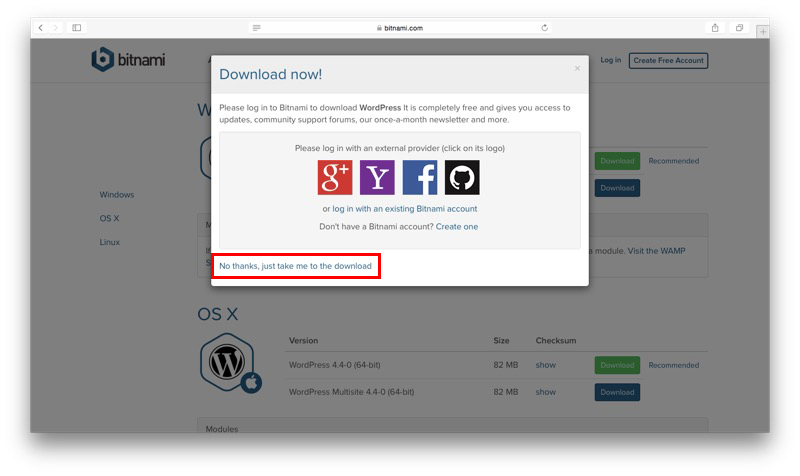
すると、こんな画面が出てきます。
Bitnamiにログインするかどうかの確認です。
アカウントを作成する必要は無かったので、下の赤い枠の部分をクリックしてインストーラーのダウンロード開始。
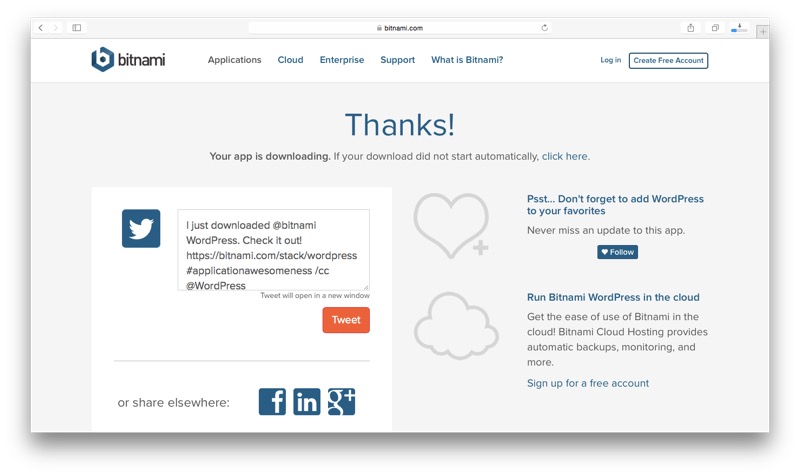
ダウンロード中。
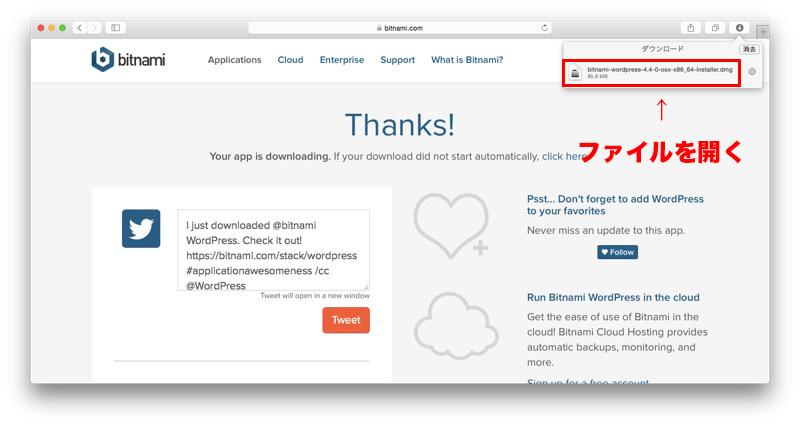
ダウンロードが完了したらファイルを開きます。
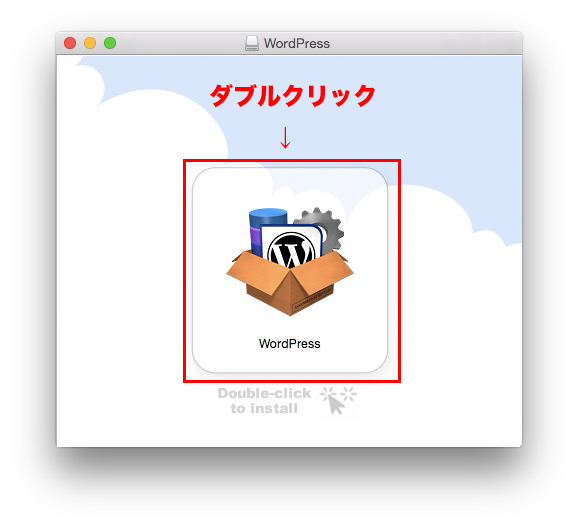
Macの場合、こんな画面が開くので、ダブルクリックでファイルを開きます。
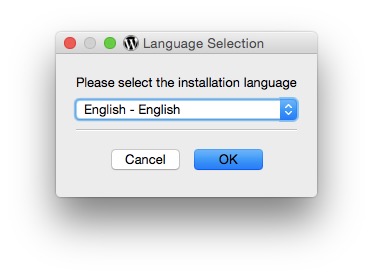
まずはじめに言語の選択。選択対象の中に、日本語は含まれてい無いので、とりあえず「English」を選択して「OK」をクリック。
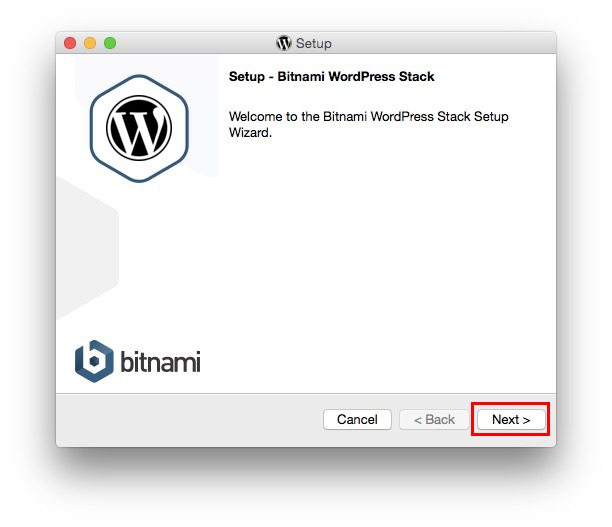
「Next」をクリック。
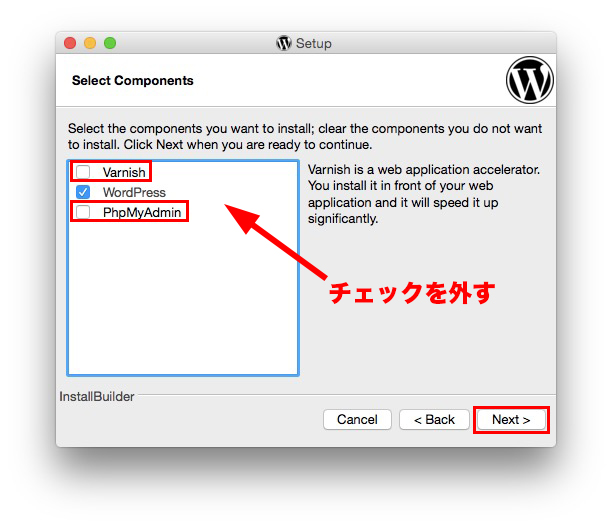
インストールするソフトウェアの選択。無駄なファイルをインストールしたくなかったので、「WordPress」以外のチェックは外しました。
そして、「Next」をクリック。
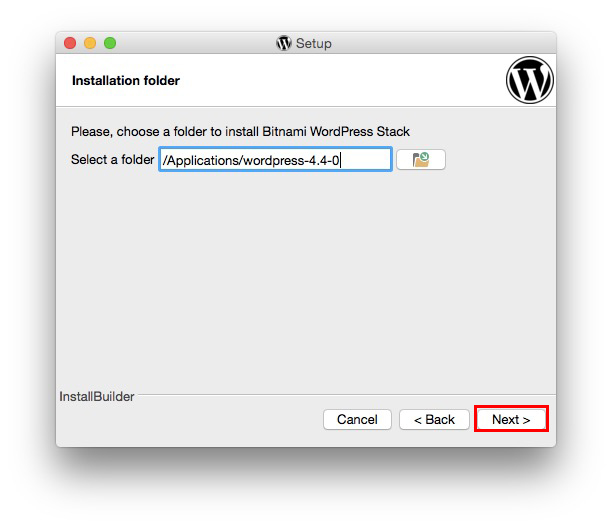
インストール先のフォルダの選択です。
特にこだわりが無ければ、「Next」をクリック。
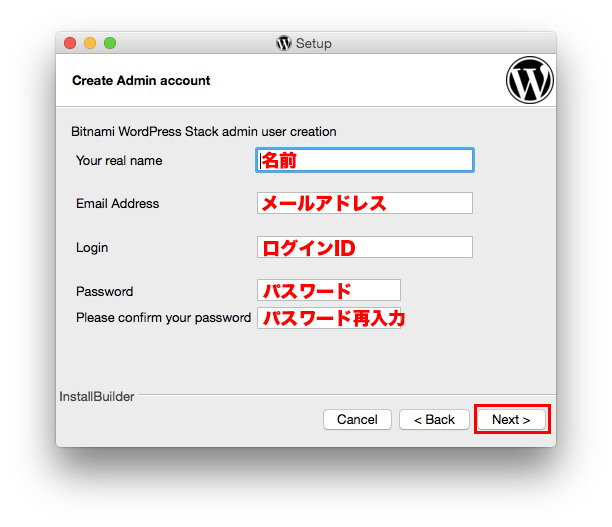
次にアカウントの設定です。
ログインID、パスワードはWordPressの管理画面にログインする際に必要になるものです。
すべて入力出来たら「Next」をクリック。
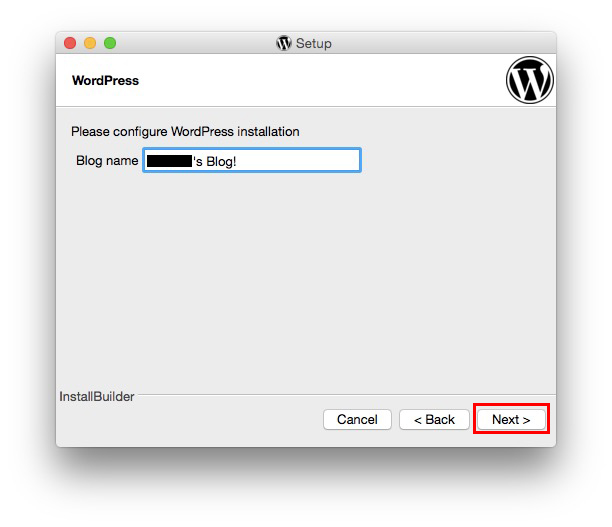
ブログのタイトルです。
後から、管理画面からの変更も出来るので、無視して「Next」
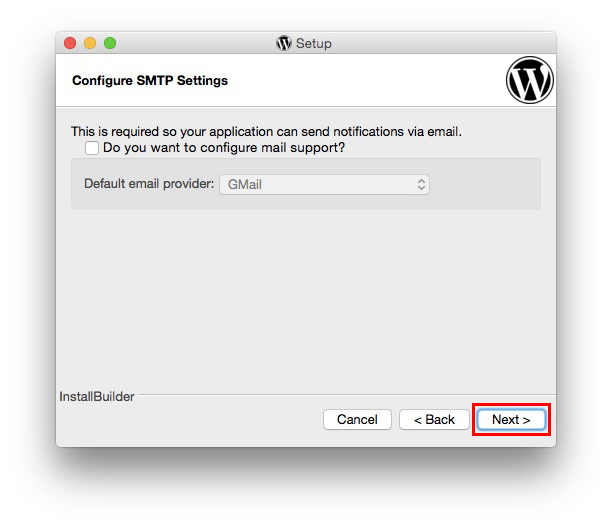
こちらも無視して「Next」
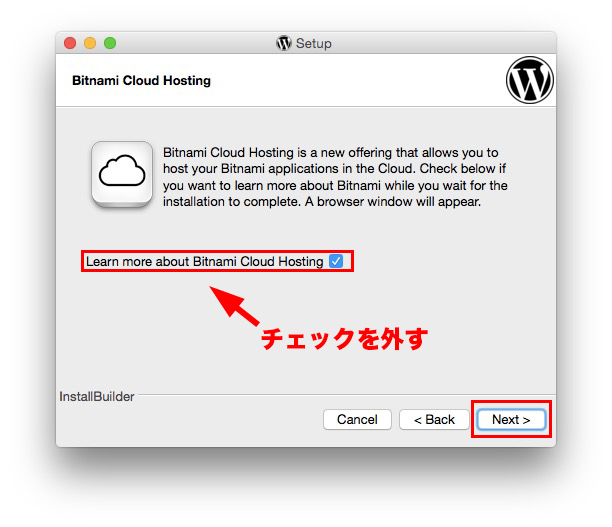
クラウドも無視。
チェックを外して、「Next」
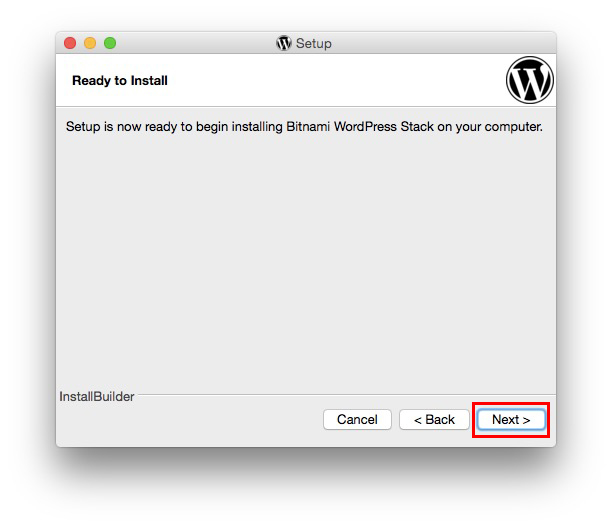
「Next」をクリックしてインストール開始。
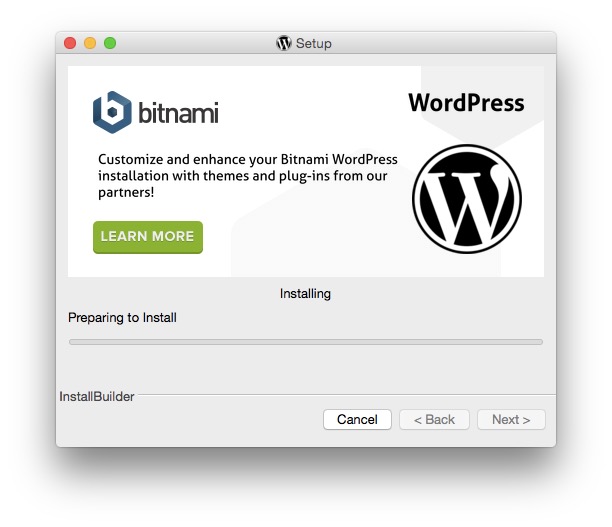
インストール中。
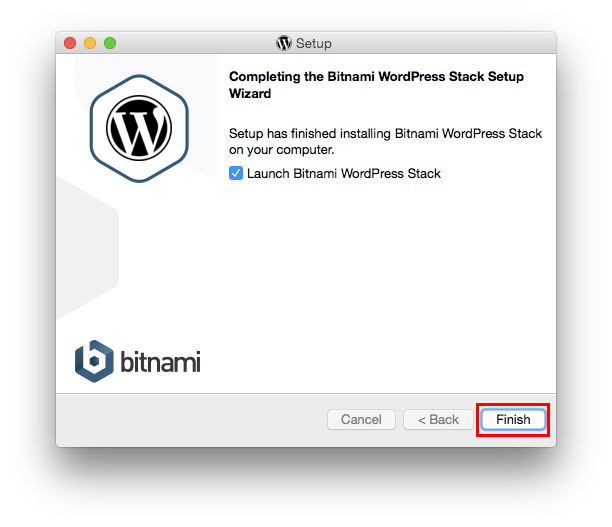
インストールの完了。「Finish」をクリックします。
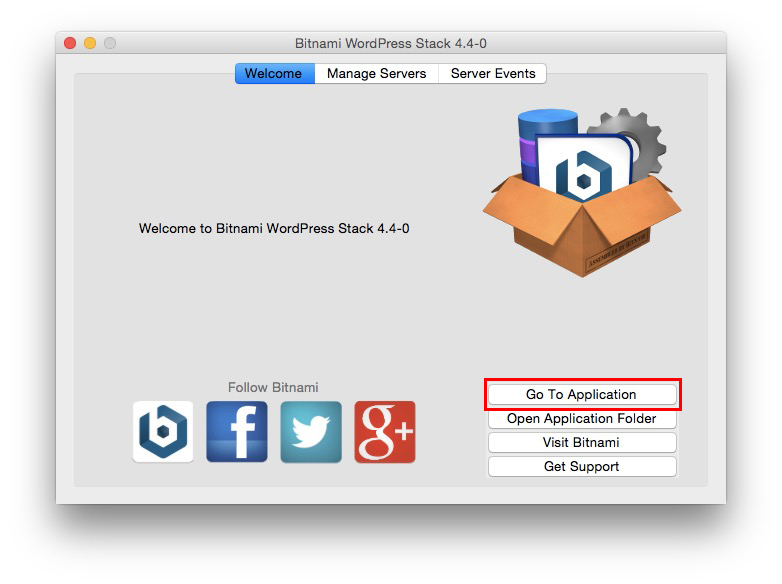
このようなコントロールパネルが開きます。
先ほど「Finish」をクリックした時に、下のようなページに飛ばなければ、「Go To Application」をクリックします。
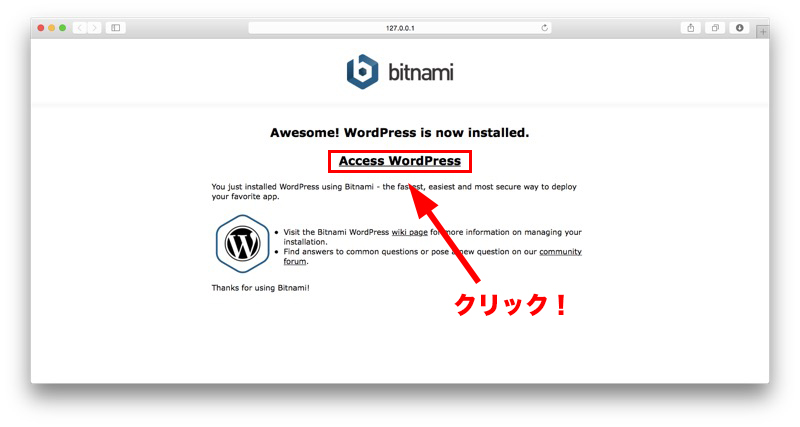
この画面が表示されれば、無事インストール完了。
「Access WordPress」をクリックすると、ブログが表示されます。
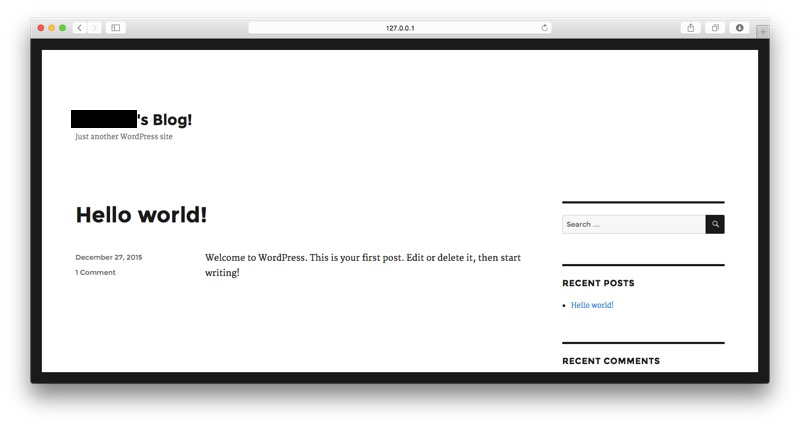
これがPC内にインストールされたWordPressのブログです。
表記が英語になっているので、次にこれを日本語化していきます。
PC内のWordPressを日本語化するための手順
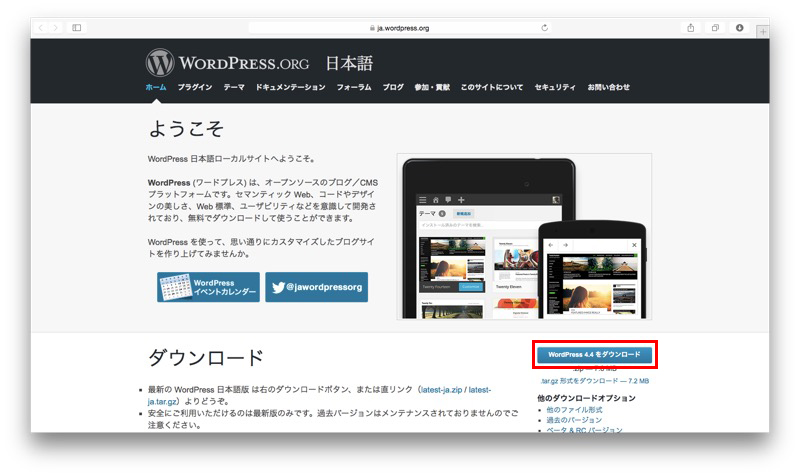
まずは、WordPressの公式からWordPressをダウンロードします。
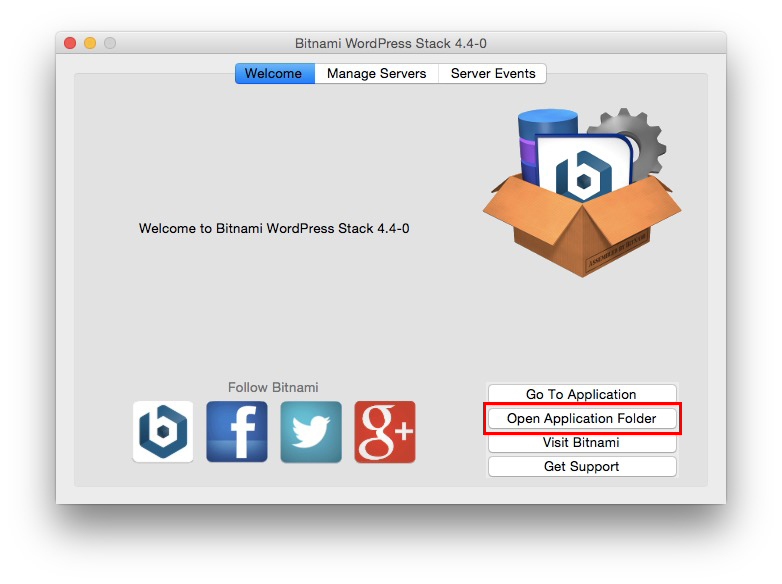
次に、Bitnamiのコントロールパネルで「Opne Application Folder」をクリックして、PC内のWordPressのフォルダを開きます。
Macだと、「アプリケーション」の中に「wordpress-4.4-0」というフォルダが出来ているはず。
フォルダが開けたら、「apps」→「wordpress」→「htdocs」と進みます。
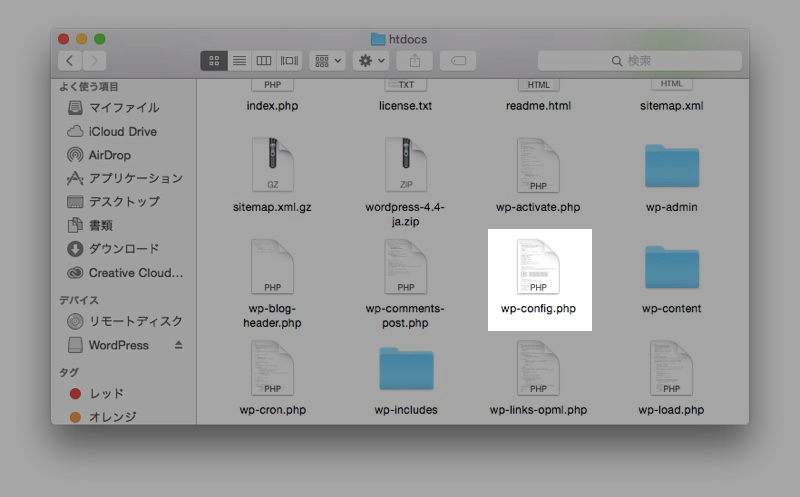
「htdocs」フォルダ内のwp-config.php以外を削除します。
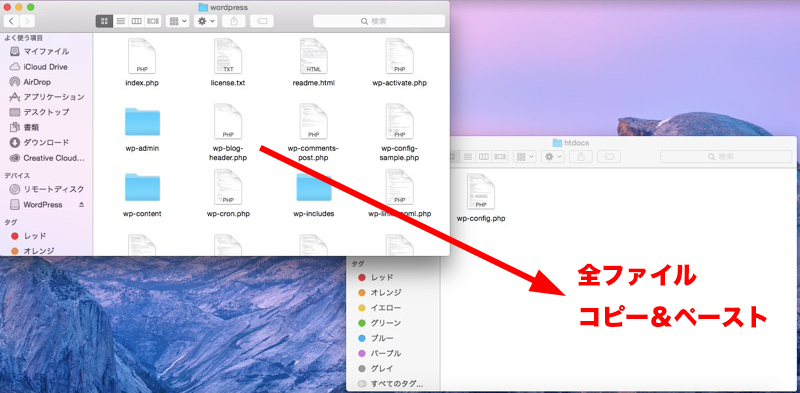
ファイルの削除が出来たら、先ほどWordPress公式からダウンロードしたフォルダを解凍して、中身をすべて「htdocs」フォルダ内にコピペ、もしくは移動させます。
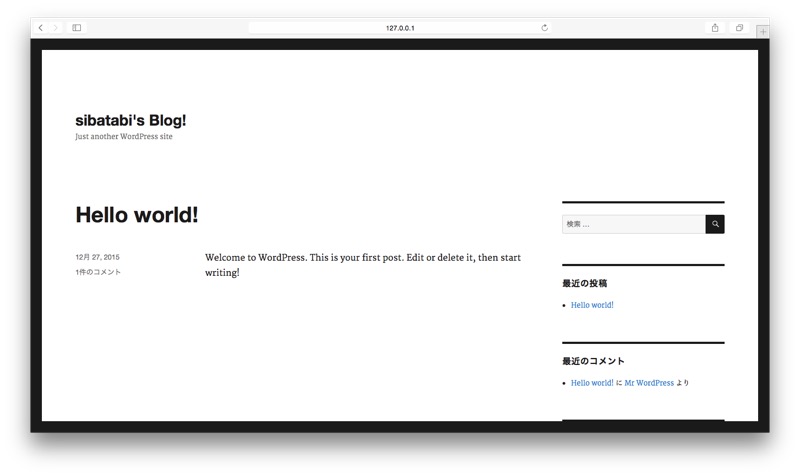
これで、日本語化が完了です。
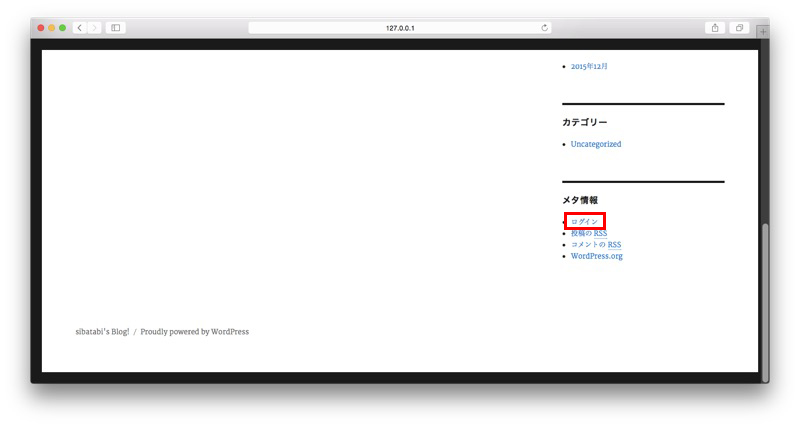
せっかくなので、管理画面も見てみましょう。
ページ下の方にある「ログイン」をクリックします。
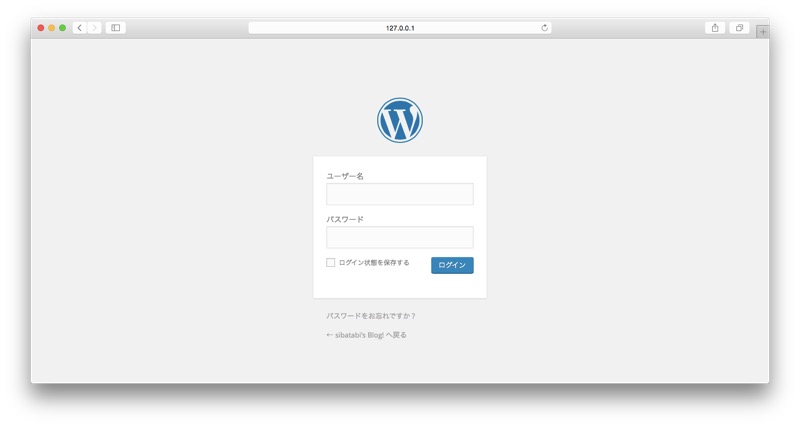
お馴染みのログイン画面が開きます。
インストールの際に設定したIDとパスワードを入力してログインします。
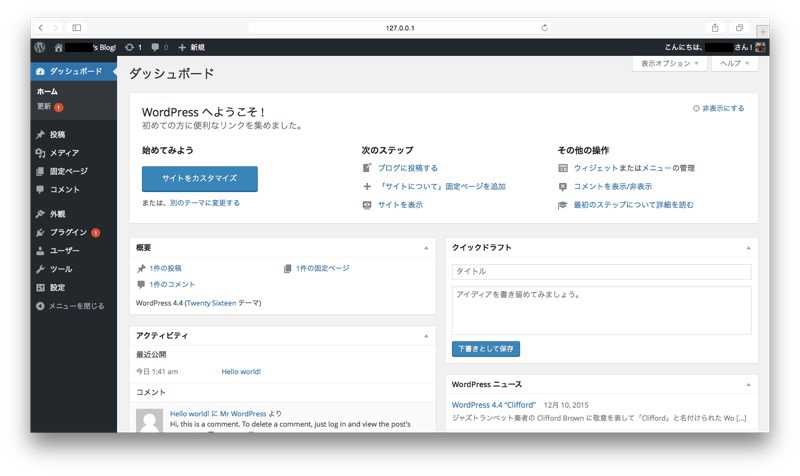
管理画面も普通のWordPressですね。
このURLをブックマークしておくと後々便利です。
使い方は、通常のWordPressと同じ。
CSSやPHPでデザインをカスタマイズしたい場合は、「htdocs」→「wp-content」→「themes」と進んでいって、ファイルを編集すれば変更が出来ます。
普段運用しているブログと、デザインは同じにしておいた方がオフラインでも捗りそうですね。
最後に
Bitnamiの解説は以上です。
僕は、この画面で記事を作成して、「ビジュアル」⇒「テキスト」表示に変更して、HTML形式のモノをメモ帳にコピペして保存しておきました。
で、wifiが繋がったら本来の管理画面からイッキにアップ!
または、貯め込んだモノを1日1記事ずつ予約投稿にしておいて、次にwifiが見つかるまで毎日きちんと更新されるようにしてました。
WordPressをPC内に構築出来る「Bitnami」いかがでしょう?
ぶっちゃけ、メモ帳で書くか、ブログの管理画面っぽいところで書くかの違いですが、僕にとっては捗り具合が全然違いました。本当に役に立つと思っています。
WordPressでブログを書いている旅ブロガーのあなたも是非一度お試しあれ!
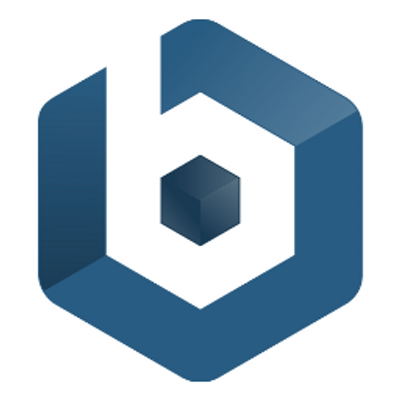
コメントする
コメント一覧 (2件)
いつもありがとうございます。しばさんの記事をよく参考に中南米を旅行しています。ワードプレスのローカル環境構築方法を探していました。bitanamiを試してみます。
パブロさん
コメントありがとうございます!
また、いつも情報を参考にしてくださってありがとうございます。
お役に立てていることを願います。
旅中は、オフラインでブログを進めたい機会も多いですからね。
是非bitnami、試してみてください。