エックスサーバー契約者向けのWordPress自動インストール手順を解説します。
とっても簡単なので、所要時間は5分くらい。
WordPress自動インストール手順
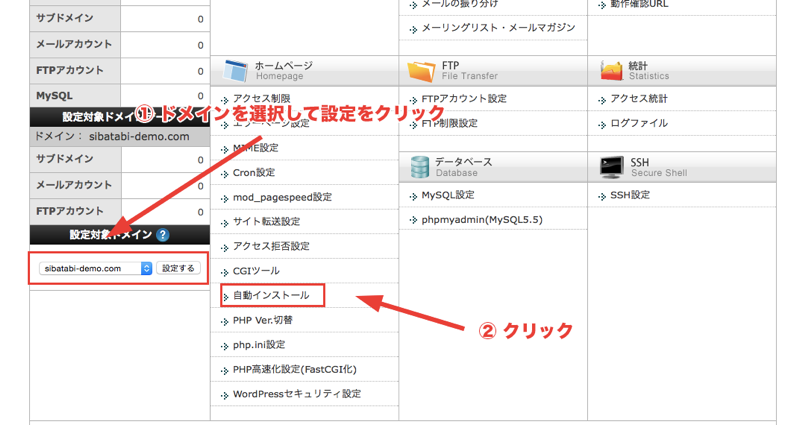
まず、エックスサーバーの「サーバーパネル」を開き、左メニュー1番下でWordPressをインストールするドメインを設定します。
設定が出来たら、メインのメニューの「ホームページ」という欄にある「自動インストール」をクリック。

「自動インストール」のメニューが開いたら、「プログラムのインストール」タブを選択して、「WordPress 日本語版」の「インストール設定」をクリック

WordPressの各種設定画面に移ります。
インストールURLの欄は、指定したドメインをブログのトップページにする場合は、何も入力しなくてOK
ブログのトップページを「http://◯◯◯/△△△」としたい場合は、△△△の部分を入力。
例えば、このブログは「https://sibatabi.com/」なので、ここでは何も入力していません。
ちなみにサクラサーバーでは、指定したいドメインをトップページにしたい場合、△△△の部分には.(ドット)を入力します。(今は変わってるかも。)
ブログ名は、ブログに付けたいタイトルを入力。(後からでも変更出来ます)
ユーザー名は、ブログの管理画面にログインする際に必要になります。
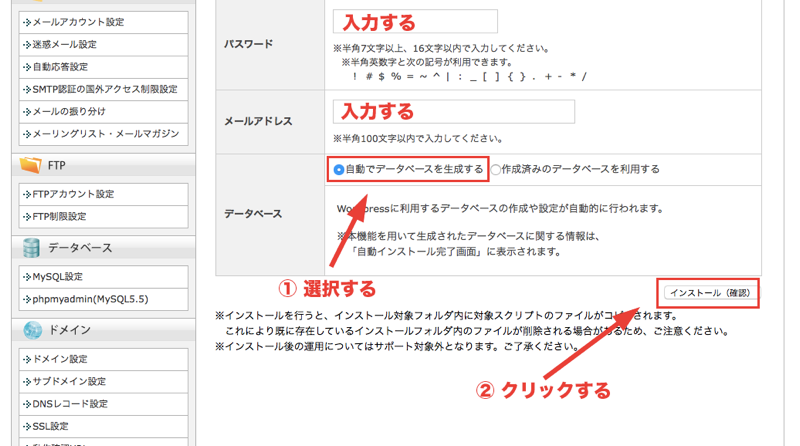
パスワードもブログの管理画面にログインする際に必要になります。
データベースは、「自動でデータベースを生成する」を選択。
すべて入力が出来たら「インストール(確認)」をクリックします。
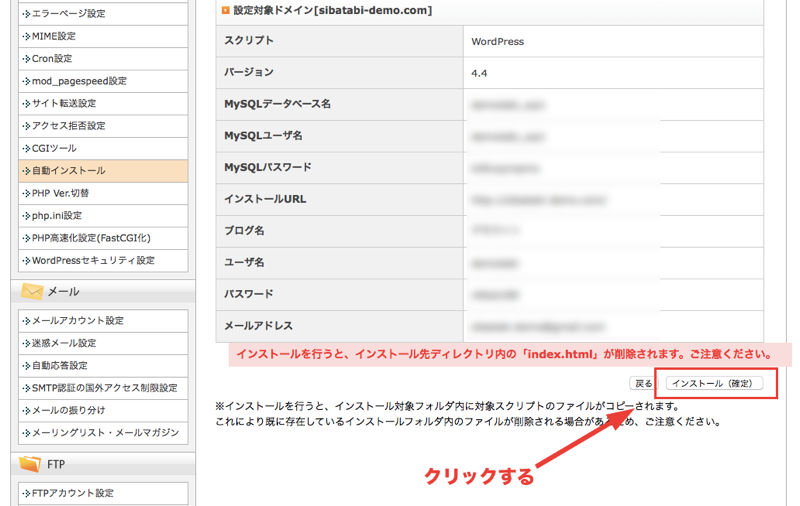
確認画面に映るので、内容に問題がなければ、「インストール(確定)」をクリック。
MySQL関係はとりあえず無視でオッケーです。

これでWordPressのインストールが完了しました。
「ID(ユーザー名)」、「PASSWORD(パスワード)」、「MySQLデータベース」、「MySQLユーザ」、「MySQL接続パスワード」は後々使うので、メモを取っておきましょう。
出来たらURLをクリックして、ブログの管理画面へ。

このような管理画面に移るので、先ほど設定した「ユーザー名」と「パスワード」を入力してログイン。
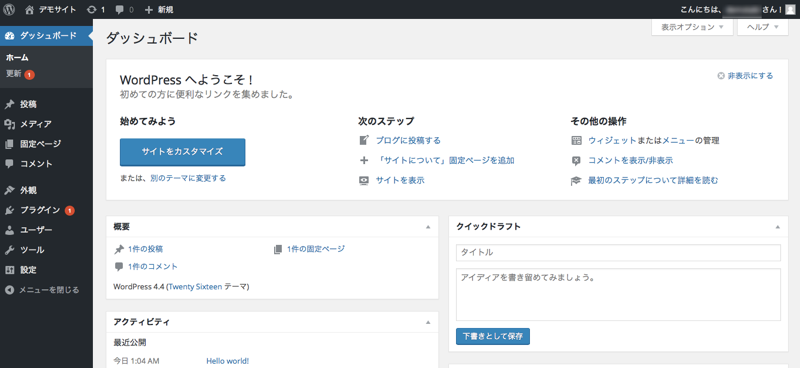
こちらが、WordPressの管理画面です。
無事に開けば、WordPressのインストール完了です。
お疲れ様でした。
海外でブログを更新する人に必要な設定
エックスサーバーは、初期設定で国外IPからのアクセス制限が掛けられているので、このままでは、海外を旅している時に、現地で自分のブログの管理画面にアクセスすることが出来ません。
なので、この設定を変更する必要があります。
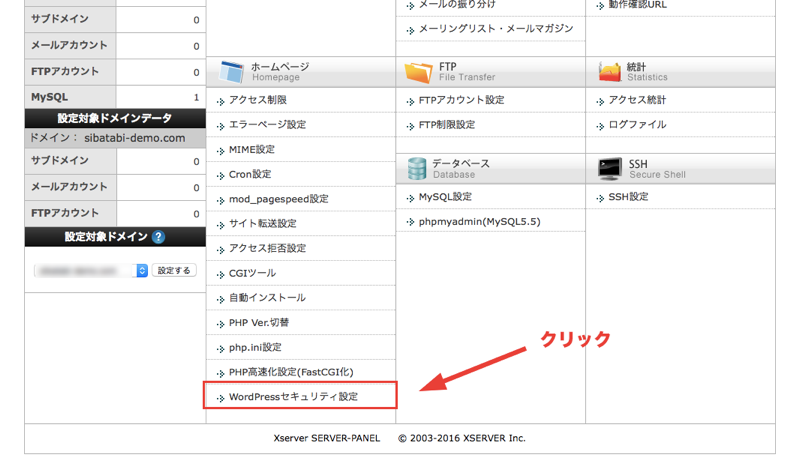
まずは、「サーバーパネル」の「ホームページ」欄にある「WordPress」セキュリティ設定をクリック。
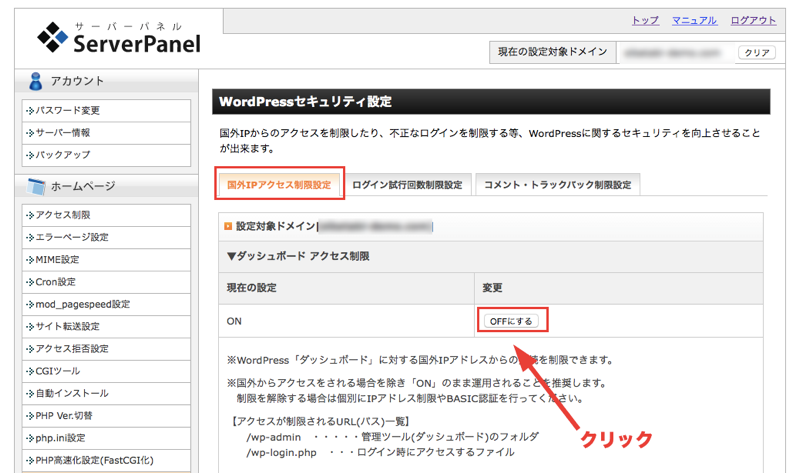
「国外IPアクセス制限設定」欄にある「ダッシュボードアクセス制限」が「ON」になっているので、「OFFにする」をクリックして設定を変更します。
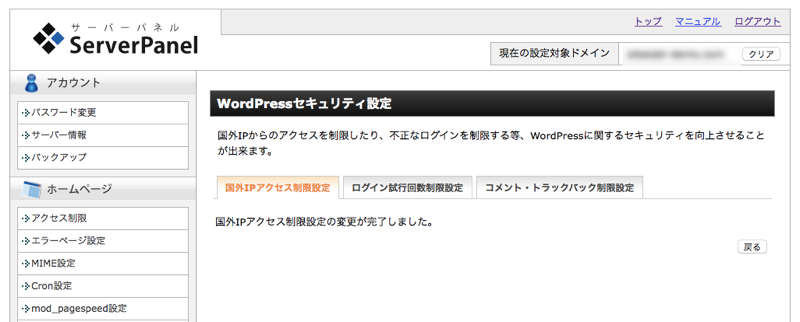
以上で設定完了です。
これで、海外からでもブログを更新することが出来るようになります。
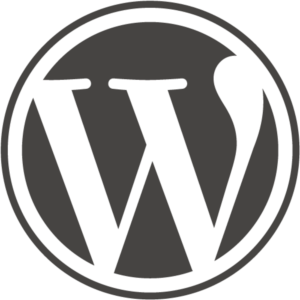
コメントする