昨日、VPNのまとめを書きましたが、その中で紹介した「つながるもん」という無料VPNサービスの登録と設定手順を解説したいと思います。
設定手順については、MacのiOSとiPhoneのみなので、Windowsの方は「つながるもん」のサイトにてご確認ください。
「つながるもん」の登録手順
まずは、「つながるもん」のサイトへアクセス
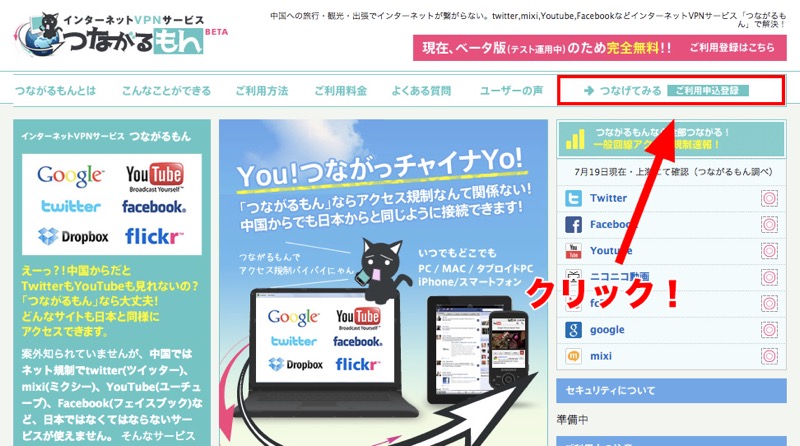
サイトにアクセスしたら右上の「つなげてみる[ご利用申込登録]」をクリック
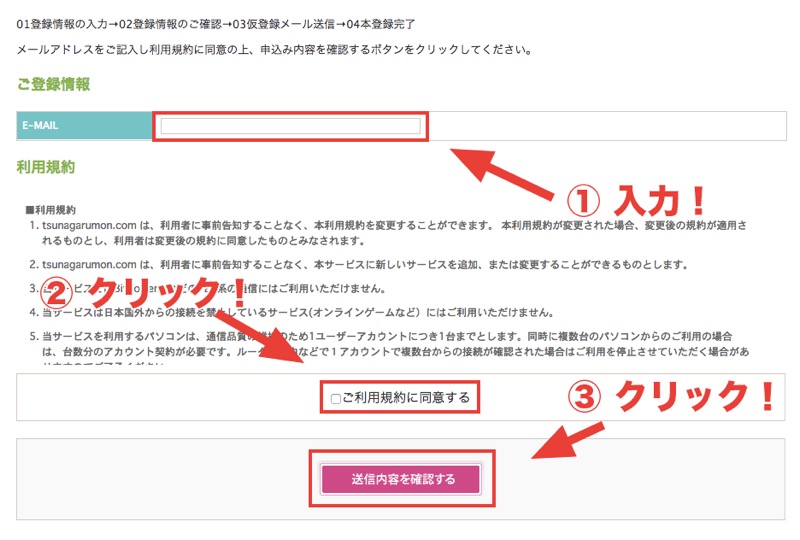
画面が切り替わったら、「E-MAIL」を入力して、利用規約をよく読み「ご利用規約に同意する」をクリック。
最後に「送信内容を確認する」をクリック。
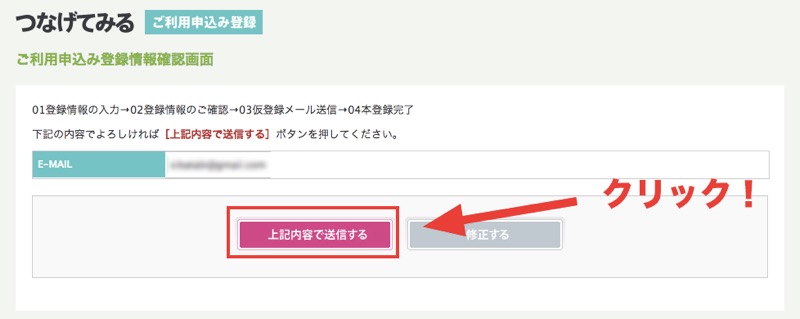
確認画面に移るので、「E-MAIL」に問題が無ければ「上記内容で送信する」をクリック。
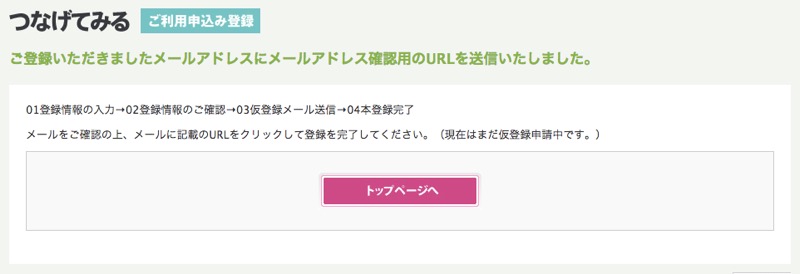
これで仮登録が完了です。
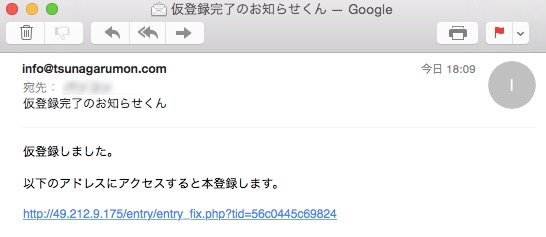
するとこんなメールが届くので、メールに記載のURLをクリック。
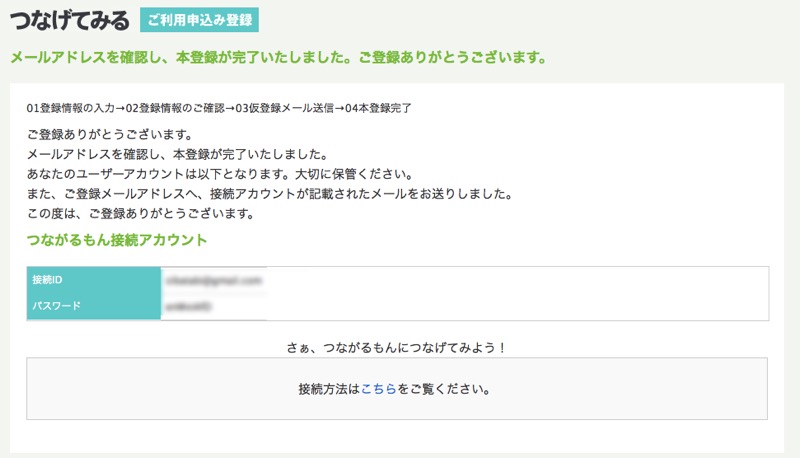
これで本登録が完了です。
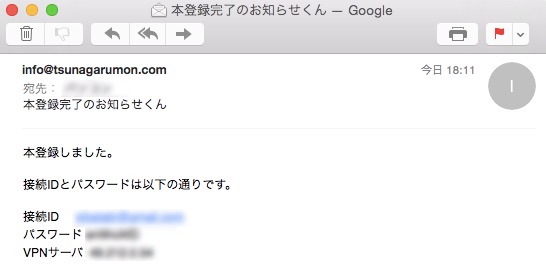
本登録が完了するとこんなメールが届くので、「接続ID」「パスワード」「VPNサーバ」のメモを取っておきましょう。
「つながるもん」の設定手順
iOSの場合
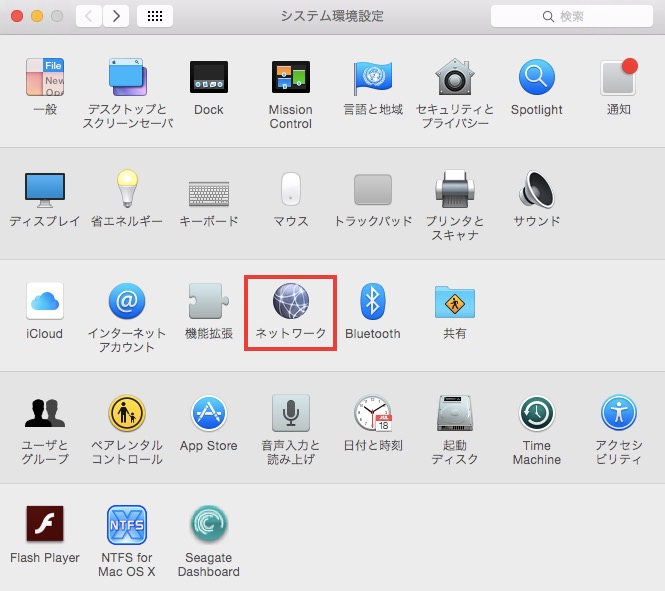
「システム環境設定」を開いて、「ネットワーク」をクリックします。
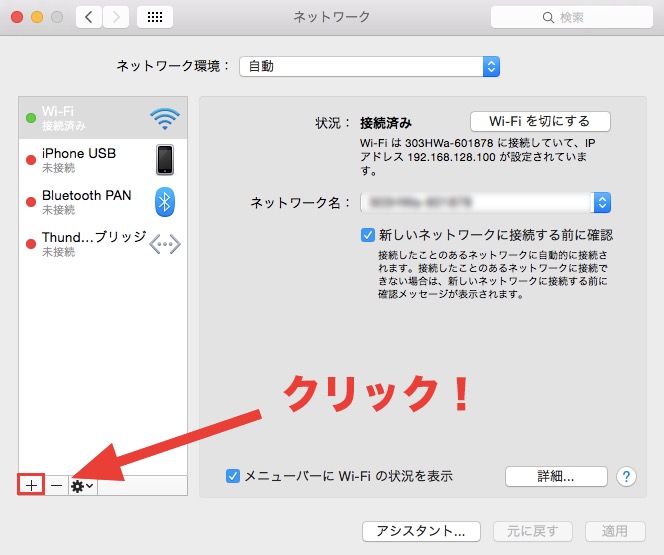
「ネットワーク」が開いたら、左下の+マークをクリック
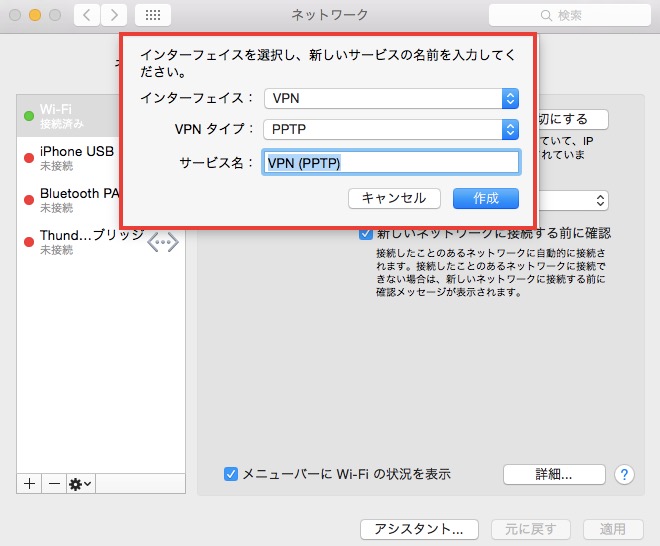
インターフェースを「VPN」、VPNタイプを「PPTP」、サービス名を「VPN(PPTP)」にして「作成」をクリック
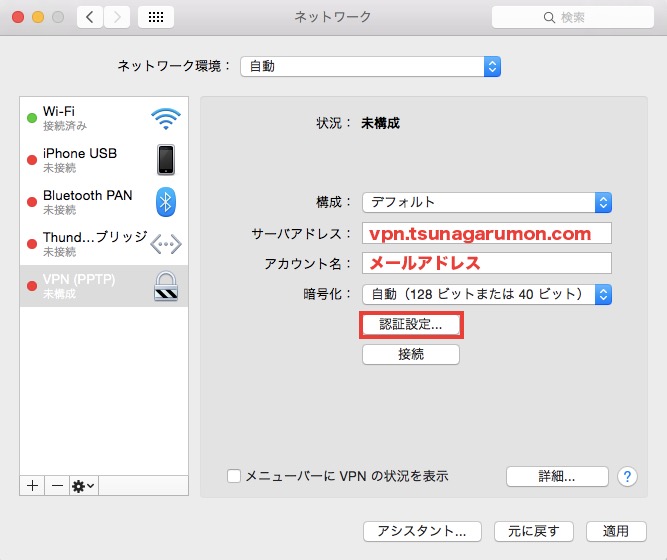
「サーバアドレス」に「vpn.tsunagarumon.com」、「アカウント名」に登録したメールアドレスを入力し、「認証設定」をクリック
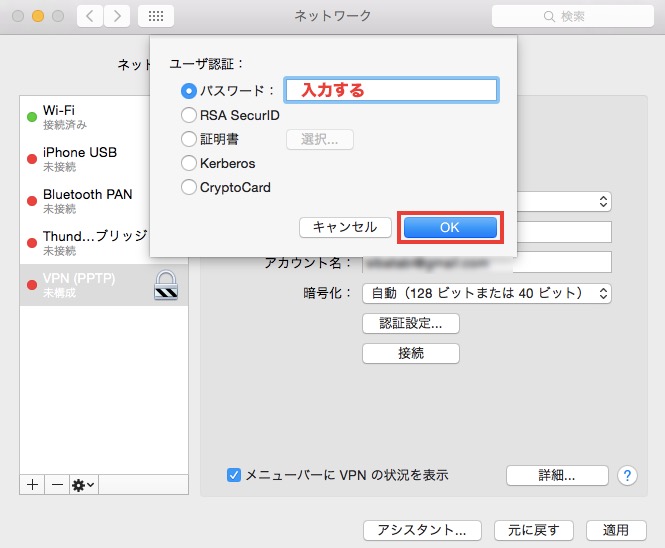
「パスワード」に先ほどメールで送られてきたパスワードを入力し「OK」をクリック
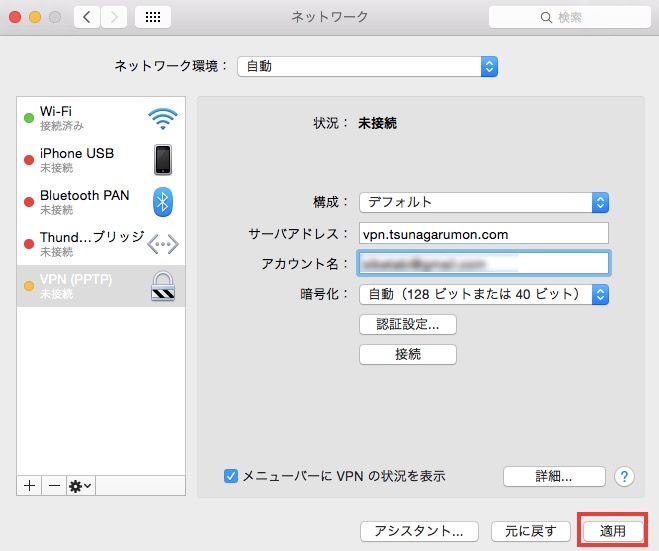
ここまで入力が出来たら、「適用」をクリック
これで、iOSへのつながるもんの設定は完了です。
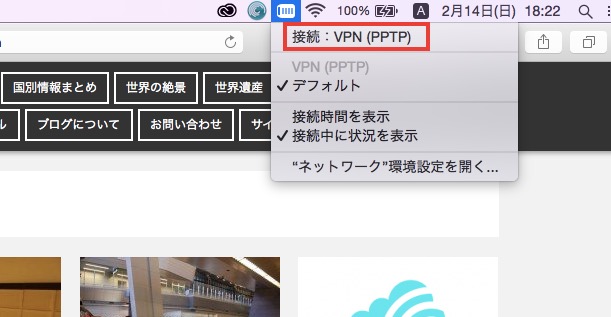
設定が完了すると、画面右上にこんなアイコンが表示されるようになるので、アイコンをクリックして「接続:VPN(PPTP)」をクリックすると、「つながるもん」に接続出来ます。
一度設定してしまえば、利用する時に2クリックで接続出来るので簡単ですよね。
iPhoneの場合
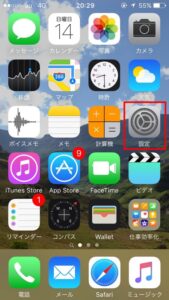
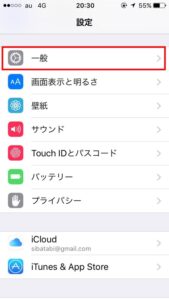
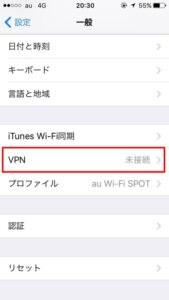
「設定」→「一般」→「VPN」と進みます。
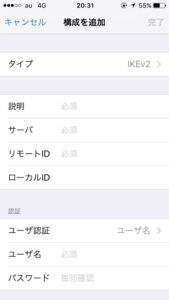
このような画面に映ります。
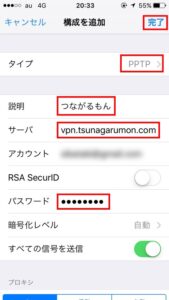
【タイプ】PPTP
【説明】つながるもん(なんでもOK)
【サーバ】vpn.tsunagarumon.com
【アカウント】登録したメールアドレス(接続ID)
【パスワード】メールで送られてきたパスワード
上記のように入力して、「完了」をタップします。
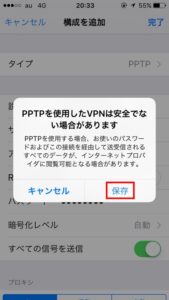
このような表示が出るので「保存」をタップ
これで、iPhoneでの「つながるもん」の設定は完了です。
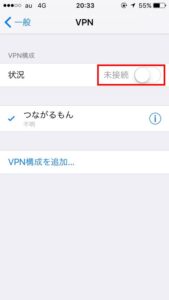
VPN接続する場合は、「VPN」のページの「状況」を「接続」に切り替えれば接続出来ます。
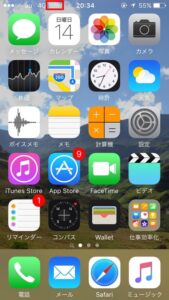
接続されると画面上部に「VPN」という表記が現れます。
最後に
iPhoneの設定の際に、「PPTPを使用したVPNは安全でない場合があります」という表記が出たので、少し調べてみたら、PPTP認証は他の技術の認証方法に比べてセキュリティにやや不安があるそうです。
なので、セキュリティ面をキチンとしたい場合は、有料のVPNを利用した方が良さそうですね。
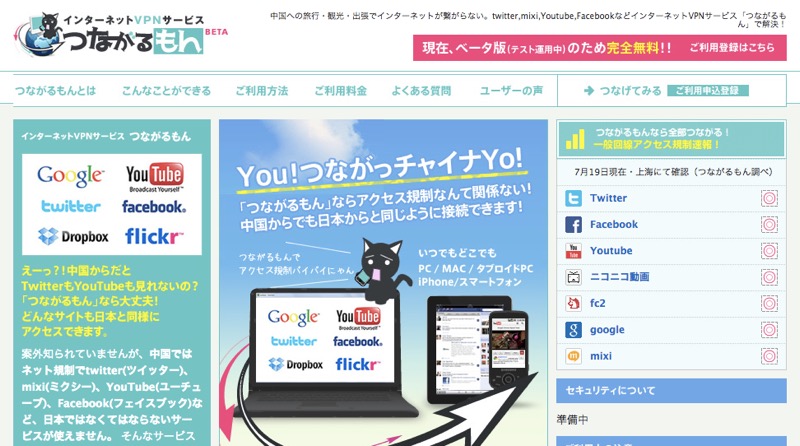
コメントする