エックスサーバーの契約から無料ドメイン取得までの手順を解説していきます。
エックスサーバーを契約する
まずは、エックスサーバーの契約手続きの手順を解説していきます。
下記リンクからエックスサーバーのサイトを開きます。
セルフバックを利用する場合は、A8.netのサイトから開いてください。
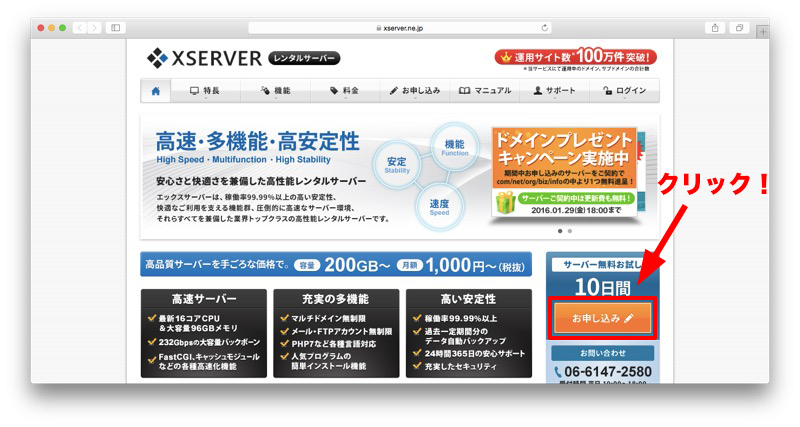
画面右側の「サーバー無料お試し」の「お申し込み」をクリック。
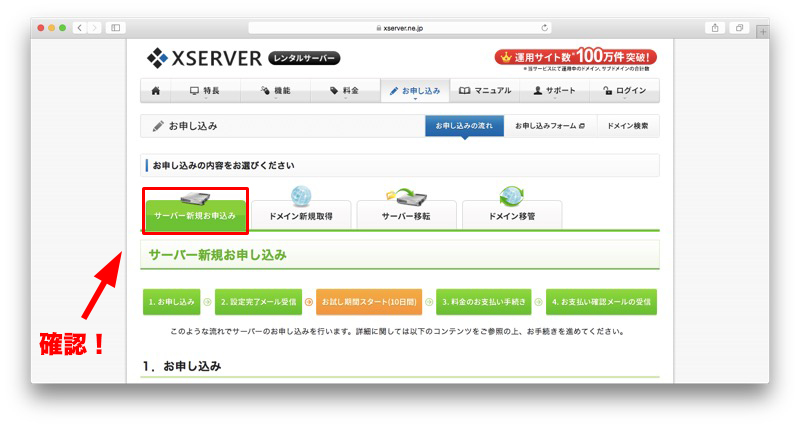
「サーバー新規お申し込み」になっていることを確認して下にスクロール。
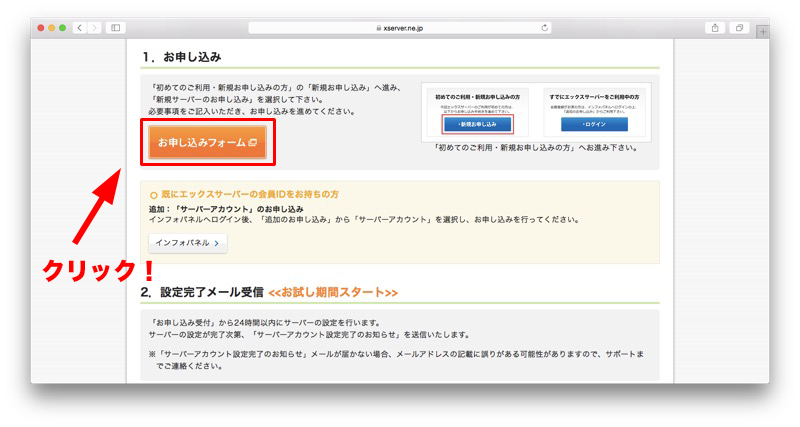
「お申し込みフォーム」をクリック。
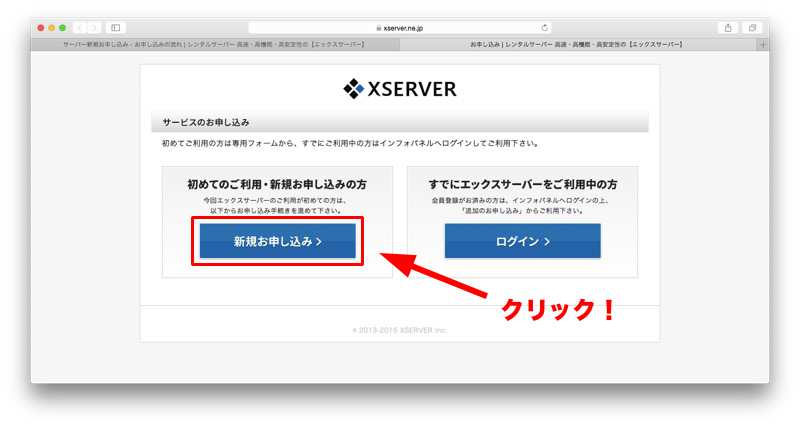
「新規お申し込み」をクリック。
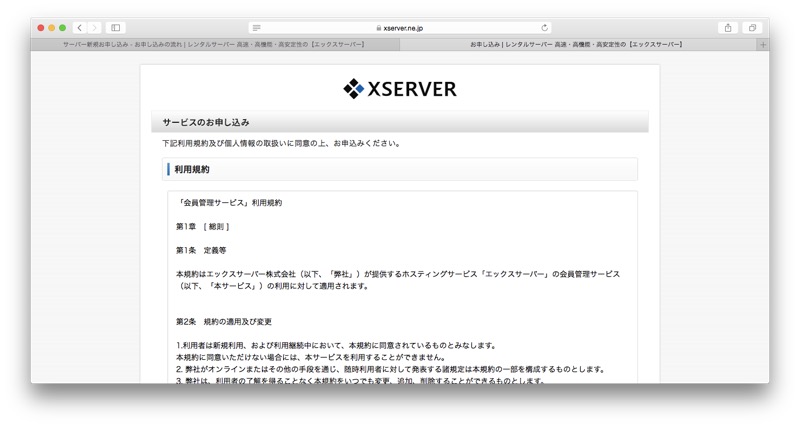
利用規約を読んで下にスクロール。
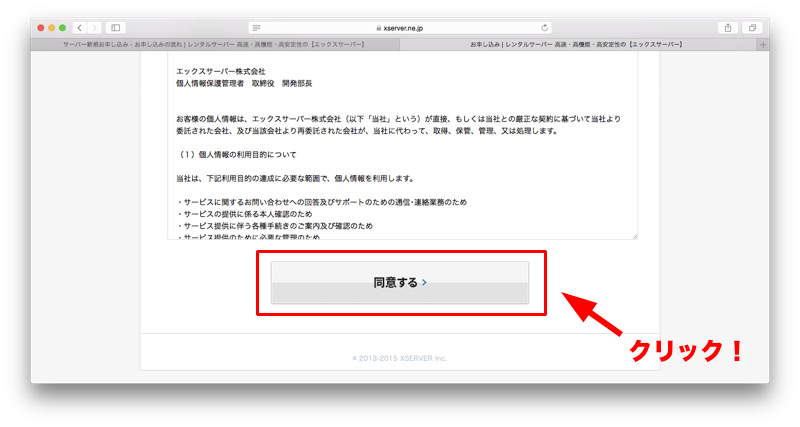
問題無ければ、「同意する」をクリック。
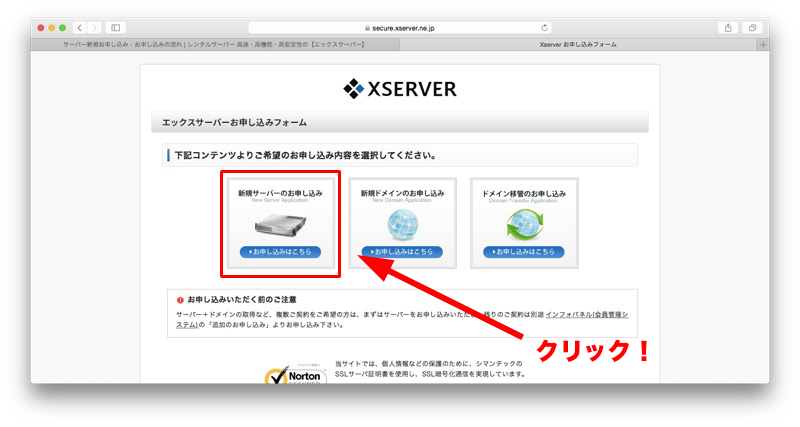
「新規サーバーのお申し込み」の「お申し込みはこちら」をクリック。
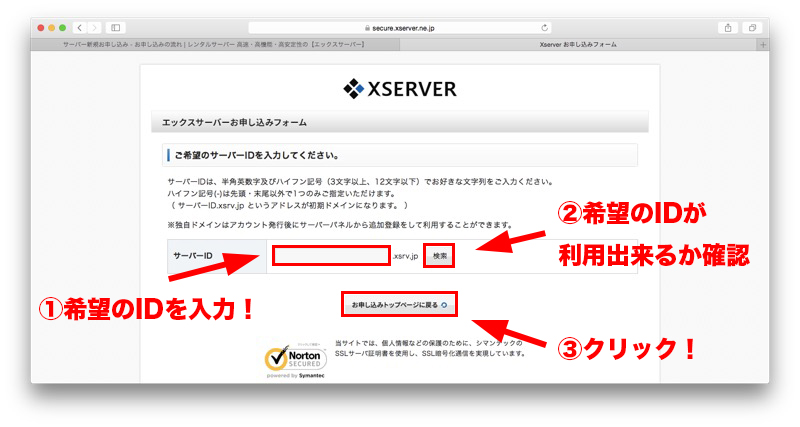
希望のサーバーIDを入力し、他に利用者が居ないかを検索します。
問題無ければ、「お申し込みトップページに戻る」をクリックします。
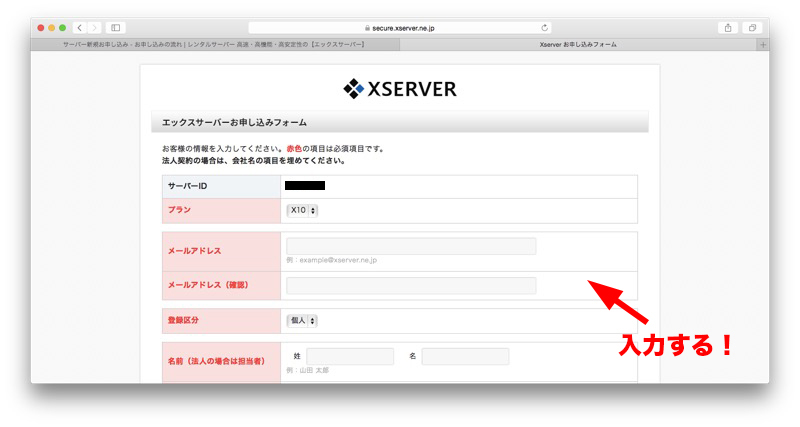
必要事項を入力します。
プランは、「X10」に設定。
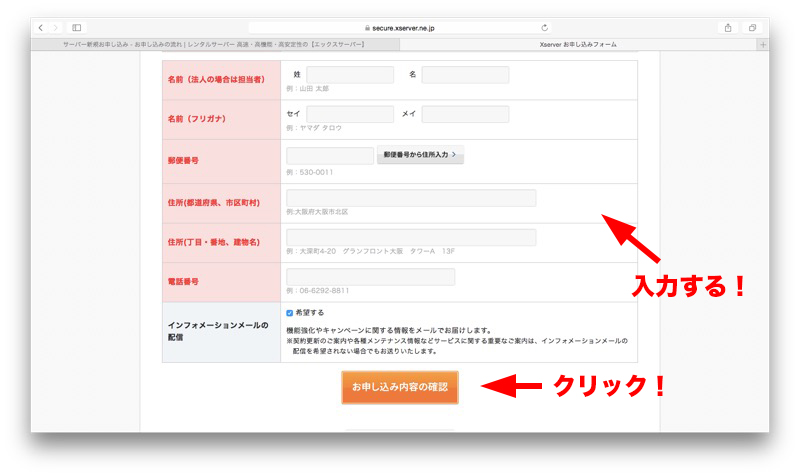
必要事項がすべて入力出来たら、「お申し込み内容の確認」をクリック。
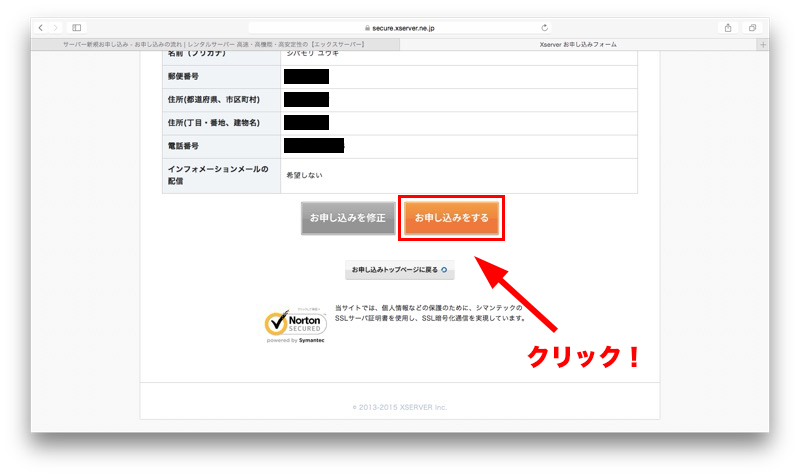
入力に誤りが無ければ、「お申し込みをする」をクリック。
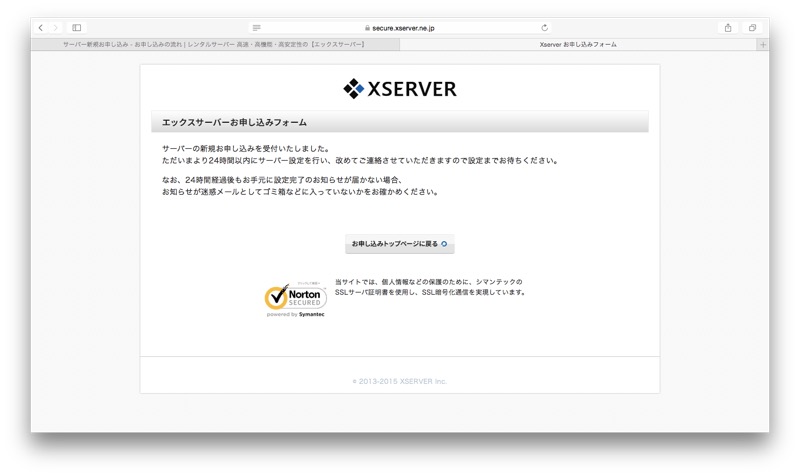
これでお申し込みは完了です。
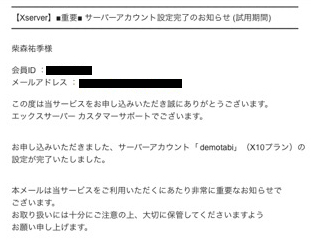
お申し込み完了後は、このようなメールが届きます。
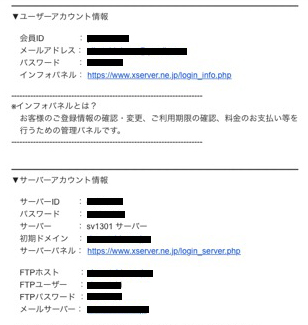
メールには、ユーザーアカウント情報と、サーバーアカウント情報の記載もありますが、これは管理画面ログインに必要なので、メールを保存するなり、メモを取るなり忘れないように。
これで、エックスサーバーの契約完了です。
無料ドメインを取得する
エックスサーバーの契約が完了したら、無料でドメインを取得します。
※無料でのドメイン取得はキャンペーン期間中に限ります。
① 料金の支払い手続きをする
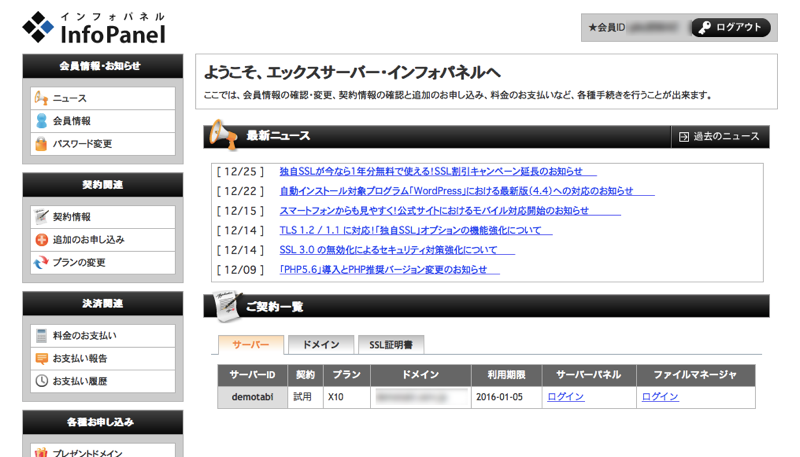
無料のドメインを取得出来るのは、料金支払い後のため、まずは料金の支払い手続きを済ませます。
まず、エックスサーバーの「インフォパネル」を開きます。
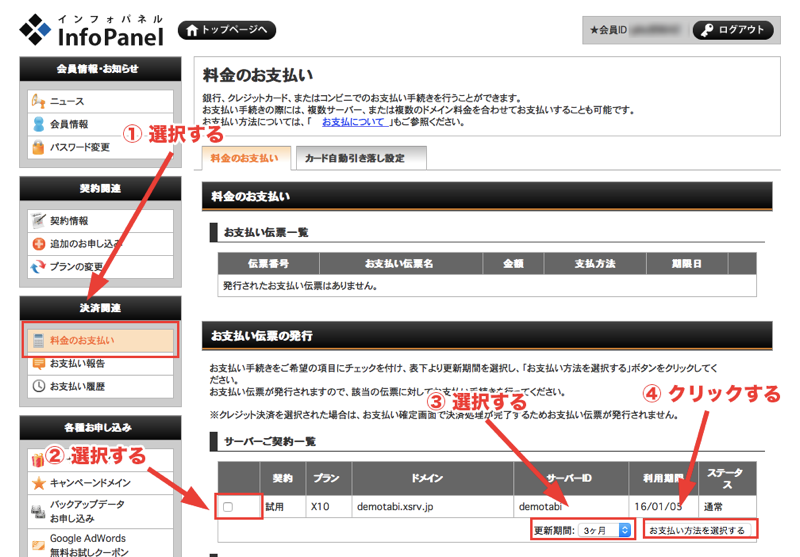
「インフォパネル」左メニューの「料金のお支払い」を選択。
「サーバーご契約一覧」からドメインを取得したいアカウント、「更新期間」を選択し、「お支払い方法を選択する」をクリックします。
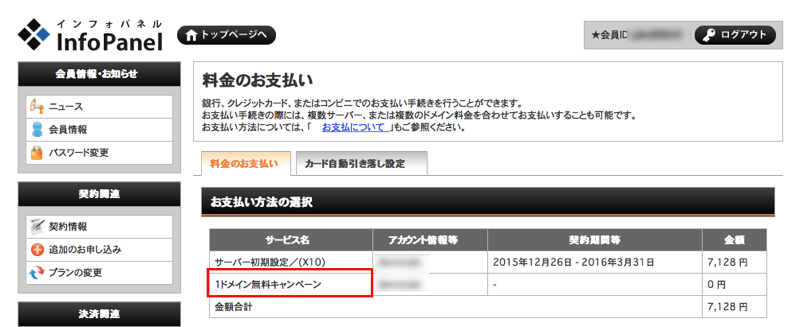
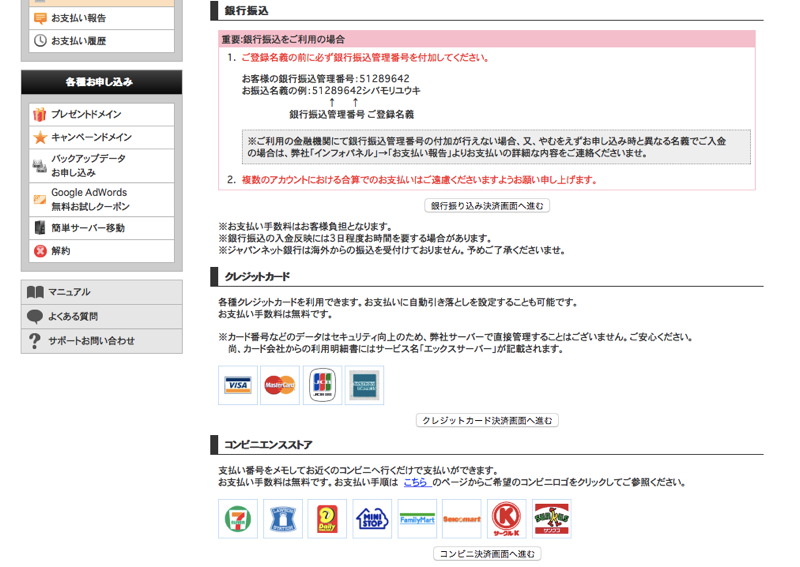
「1ドメイン無料キャンペーン」の表示を確認して、好きな決済方法で決済手続きへ。
決済が完了したら次へ進みます。
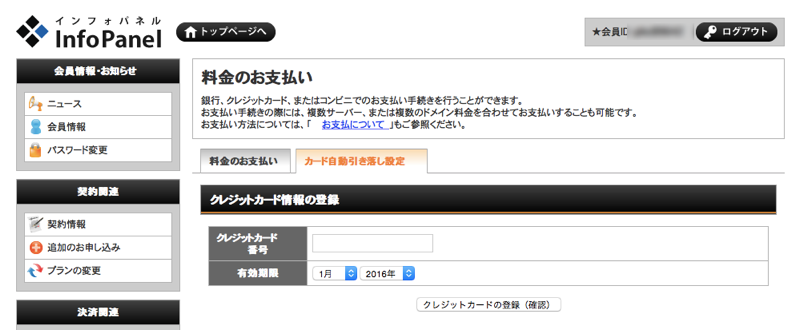
ちなみに、「カード自動引き落とし設定」も登録しておくと便利ですよ。
② 無料ドメインを取得する
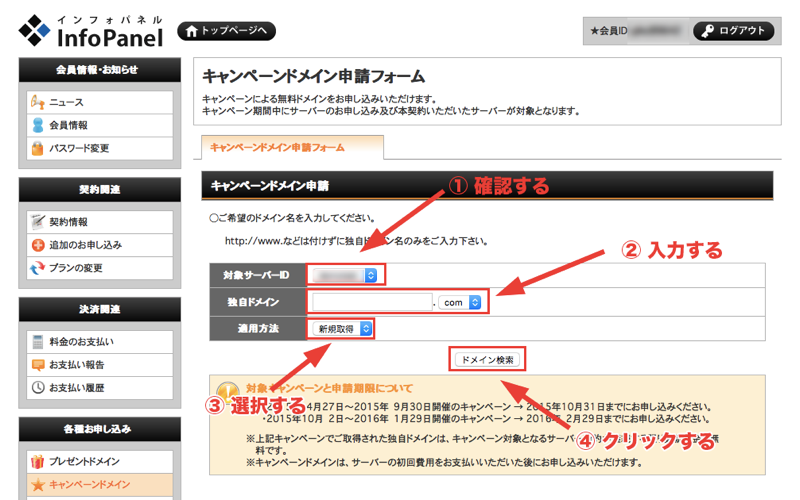
「インフォパネル」左メニューの「キャンペーンドメイン」を選択します。
「対象サーバーID」を確認し、「独自ドメイン」に希望のドメインを入力。.(ドット)以下も選択します。
「適用方法」は「新規取得」を選択。
他のドメイン会社で取得したドメインを無料ドメインとして移管したい場合は、「移管申請」を選択。
入力が完了したら「ドメイン検索」をクリック。
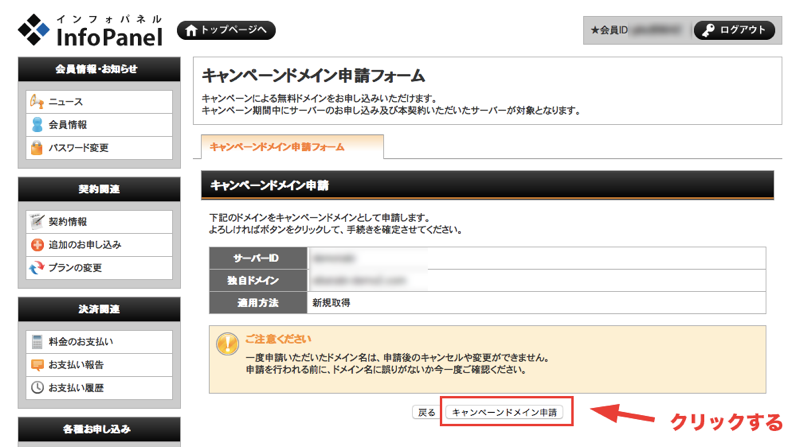
希望のドメインが取得可能なら、上記のような確認画面に移ります。
誤りが無ければ、「キャンペーンドメイン申請」をクリック。
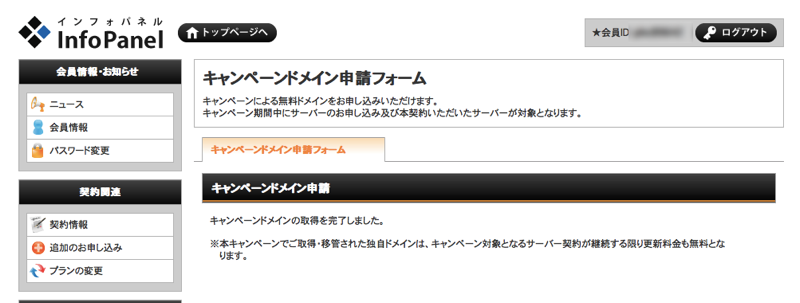
これで、無料ドメインの申請が完了しました。
③ 無料ドメインを利用出来るようにする。
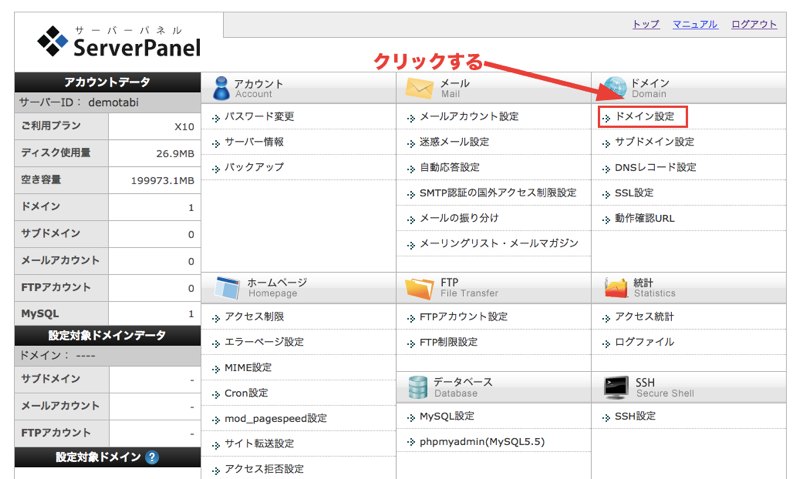
申請が完了したら、最後にサーバーにドメインを追加して、無料ドメインを利用出来るようにします。
今度は、「サーバーパネル」を開いて、「ドメイン設定」をクリック。
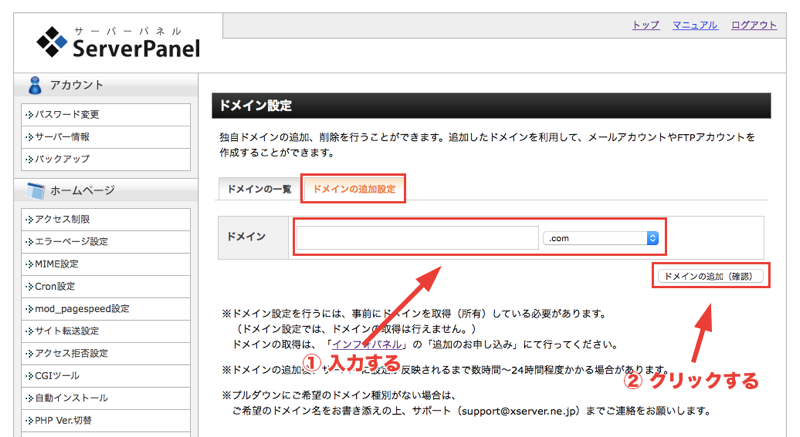
「ドメインの追加設定」タブを選択し、先ほど申請したドメインを入力し、「ドメインの追加(確認)」をクリックします。
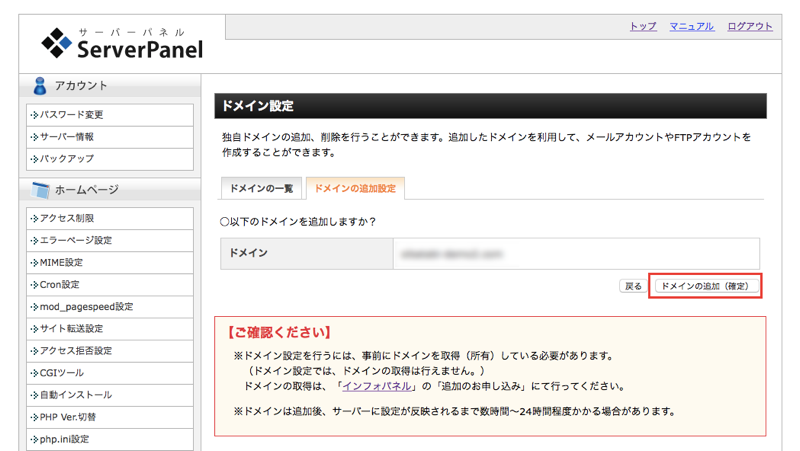
ドメインに誤りが無ければ、「ドメインの追加(確定)」をクリック。
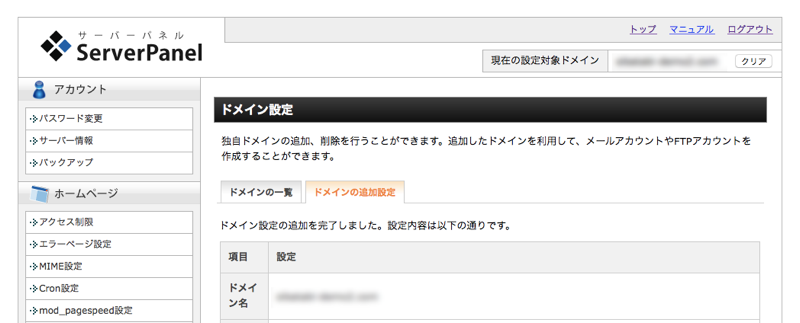
これでドメインの追加が完了しました。
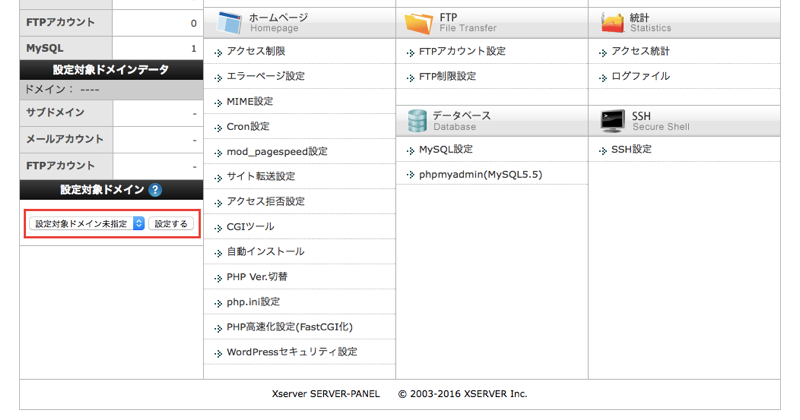
「サーバーパネル」左メニュー1番下の「設定対象ドメイン」にも追加されているはずなので、確認してみてください。
以上が、エックスサーバーの無料ドメイン取得までの手順です。
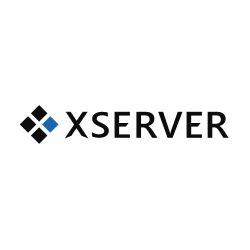

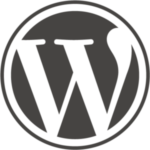
コメントする