ワードプレスアプリについてちょっと調べる機会があったので、ついでに使い方を記事にしてみました。
使い方次第は便利なアプリだと思うので、ご参考までに。
ワードプレスアプリをインストールする
まずは、ワードプレスアプリをインストール。
ワードプレスアプリにログインする
「WordPress.com」のアカウントを持っている場合
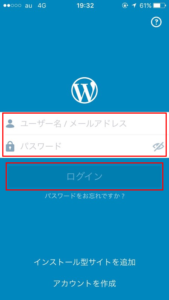
アプリを開いて、まず最初に出てくるのがこの画面。
「WordPress.com」のアカウントを持っている場合は、このまま「WordPress.com」の「ユーザー名 or メールアドレス」「パスワード」を入力して「ログイン」をタップ。
「WordPress.com」のアカウントについては、持っていなくても問題ありません。
持っていない場合の手順は、次に解説します。
「WordPress.com」のアカウントを作る
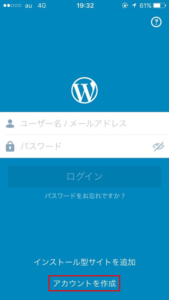
ちなみに、「WordPress.com」のアカウントを作る場合は、画面下の「アカウントを作成」をタップ。
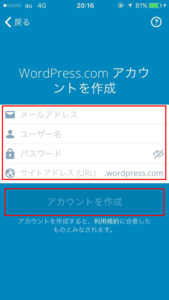
「メールアドレス」「ユーザー名」「パスワード」「サイトアドレス」を入力後、「アカウントを作成」をタップ。
登録したのが大分前で、忘れちゃったんですが「サイトアドレス」については、テキトーで大丈夫なはずです。
WordPress.comの詳細
「WordPress.com」のアカウントを持っていない場合
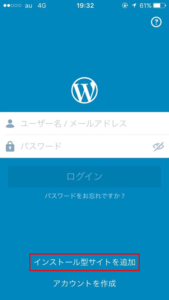
「WordPress.com」のアカウント無しでログインする(サイトを登録する)場合は、最初の画面下にある「インストール型サイトを追加」をタップします。
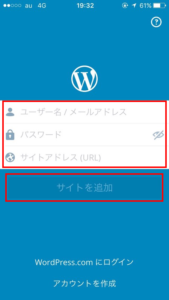
「ユーザー名 or メールアドレス」「パスワード」「サイトアドレス(URL)」を入力後、「サイトを追加」をタップします。
ここで入力する情報は、アプリで利用したいサイトの管理画面のログイン情報です。
これで「WordPress.com」のアカウント無しでアプリにログインが出来ます。
ワードプレスアプリにサイトを登録する
まずは、アプリで管理画面を利用したいサイトを登録します。
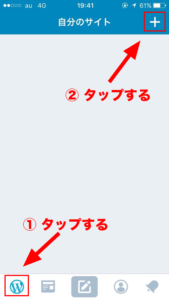
画面下メニューの一番左にある「W」マークをタップしてこの画面になったら、画面の右上にある「+マーク」をタップします。
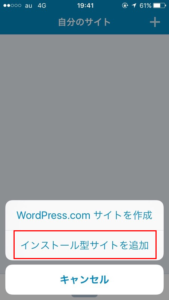
次に「インストール型サイトを追加」をタップ
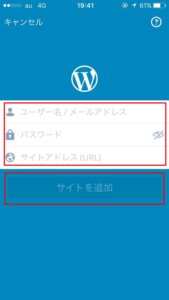
「ユーザー名 or メールアドレス」「パスワード」「サイトアドレス(URL)」を入力し、「サイトを追加」をタップ。
ここで入力する情報は、アプリで利用したいサイトの管理画面のログイン情報です。
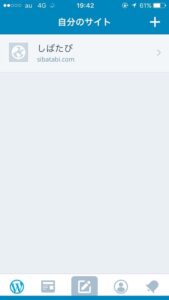
サイトの登録が完了すると、このように表示されます。
ちなみに、アプリログイン時にサイトを登録した場合は、ログインした時点でこのようにサイトが表示されているはずです。
ワードプレスアプリの使い方

サイトが登録出来たら、サイト名をタップしてアプリ版の管理画面に移ることが出来ます。
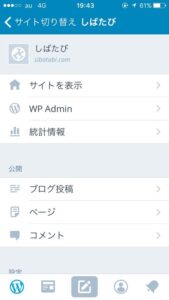
管理画面はこんな感じです。
「WP Admin」はウェブ版の管理画面で、タップするとブラウザに移ります。
「統計情報」は「Jetpack」のプラグインをインストールすることにより利用出来るようになります。
投稿について
投稿記事の一覧画面
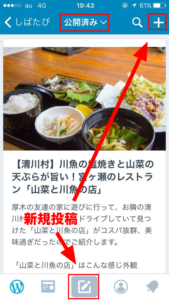
管理画面の「ブログ投稿」をタップすると記事一覧に移ります。
赤枠内の「公開済み」という部分をタップすれば、「公開済み」「下書き」「予約済み」「ゴミ箱移動済み」を選択して、それぞれの記事を一覧表示出来ます。
また、右上の「+マーク」、画面下の赤枠のマークをタップすれば新規投稿画面に移ります。
新規記事の投稿画面
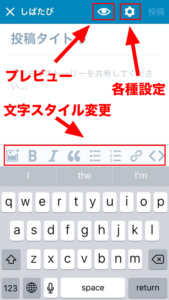
こちらが投稿画面。
画面上の「目のマーク」をタップでプレビュー、「歯車のマーク」をタップで各種設定が出来ます。
文字入力パネルの上にあるもので、文字スタイルをそれぞれ変更出来ます。
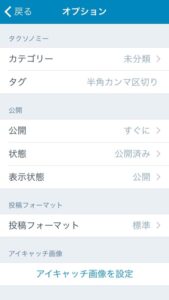
各種設定の画面はこちら。
「カテゴリ」等、それぞれこちらで設定出来ます。
ブログの設定
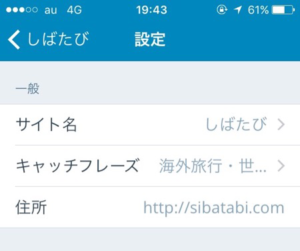
ブログの設定画面はこんな感じです。
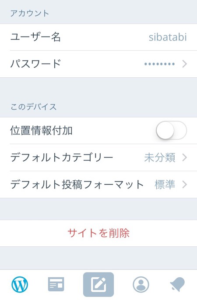
簡単な設定だけ出来るようになっています。
「サイトを削除」をタップすれば、アプリ上からサイトを削除することが出来ます。
最後に
このアプリを利用して、記事の作成から投稿まですべて完結するにはさすがに厳しいですが、出先でブログのネタを見つけた時なんかに、メモ代わりに利用するのには大変便利だと思います。

コメントする